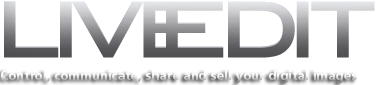1.Getting Started Browsing Portfolios
Tap on the LE Portfolio icon in the spring board to launch LE Portfolio. When the program launches you will be in the view mode, this is the mode for browsing portfolios. This page is called the portfolios page. To edit or create portfolios see Editing Portfolio.
Choosing a Portfolio to view
To pick a portfolio, swipe left or right to see the the available portfolios. To view a portfolio tap on it.
Viewing the Portfolio
If there are images/videos in the portfolio you will see a gallery of images, this is the thumbnails page. Any image that has a play button are videos. All the images/videos in this portfolio may either display as single page or a scrolling gallery. You can scroll though the gallery by swiping the screen in an down up motion.
View Larger View
To view a larger version of the image or video tap on the thumbnail. Once on the large view you can play a video by tapping the play button in the center of the image.
Zooming the Large Images
You can zoom in on the large images by pinching with an outward motion. To zoom out pinch with an inward motion. Swiping to the next image will be disabled until you zoom all the way out, you know you have completed zoomed out as the images will fit to the screen and not get any smaller. A quick way to zoom out is to tap the screen once.
To Close Large View
To close an enlarged version of an images or video is to tap the screen. You will be taken back to the thumbnail page. If you tap the the screen and are not taken back to the thumbnail page it was because you were zoomed in see Zooming the Large Images, tap again to close.
Swiping though Larger Views
Once you enlarge an image/video you browse the other images by swiping left, right up or down. The images will be the the same order that they are in on the thumbnail page.
Return to the Portfolios page
In the top right hand corner you will see a button that says "Portfolios" tap this.
Portfolios creators website
If you see an icon on the top right corner that looks like a house tap it and will take you to the website of the portfolios owner.
Updating in View mode
Once you start up the program it may ask you if you would like to sync . It is asking you because there are updates since the last time the portfolio was opened. In order to sync there must be an internet connection. Note large video and high quantities can take a while to download.
Slide show
Set your Options
Order - Tap on In order if you want your images to play in the same order as the portfolio or random to play in a different order
Playback - If you want the slideshow to play once tap on once. If you want the slide show to play continusly choose Loop
Speed - Choose the speed in which images are to show, tap on slow, medium or fast.
Transition- pick a transition you want to use between slides. Tap on either Wipe, Dissolve, Cube, Page Curl, Ripple or Camera Iris
Tap on Start Slideshow to begin the slide show. Tap on the display to end it.
2 Editing Portfolios
You can create portfolios with images/video found on either ipads, photos or from a lightbox on your Liveedit.com account. When you have images connected to your Liveedit account you can have the images automatically sync to reflect the changes to the lightbox. This gives you a way to update your portfolio when your ipad is out for review.
Edit mode
To add delete or rearrange portfolios you need to be in the edit mode. To switch to the edit mode you tap the Edit button in the upper left hand corner. You can do this on either the Portfolios page or the Thumbnails page. Once in the edit mode you will stay in it until you click "Done" in the upper right hand corner. If you see a lock icon in the upper right hand corner see Locking Portfolios
Adding, Deleting and Reordering Portfolios
Once in edit mode and on the Portfolios page you can add, delete and sort portfolios. If you are unsure how to get to the Portfolios page exit the program and relaunch you will now be on the portfolios page.
Adding a portfolio - Tap on the + button it will create a new portfolio and take to the new portfolio page, to go back click the "Portfolio" button in the top Left.
Deleting a Portfolio - tap the folder button on the top right side of the screen. To delete a portfolio tap on the "do not enter" symbol, then tap on the delete button
Reorder a Portfolio - tap the folder button on the top right side of the screen. Put you finger on the line of the portfolio you want to reorder and drag it into a new position.
When you are done making your changes Tap close to close the pop-over dialog
Choosing a Portfolio to Edit
While in edit mode you can pick a portfolio by swiping left or right to see the the available portfolios. To edit a portfolio tap on it. If you are in view mode you can tap on the portfolio and then tap "edit" to switch to edit mode.
Adding images/videos using your Ipad's local media
To start you must have photo or video in your ipad "Photos" app, see ipad documentation to add photos you are ready to add images to your portfolio
If you are not in edit mode, tap the edit button on the top right of the screen.
Choose a portfolio see above Choosing a Portfolio to Edit
Tap the "+" button
Tap on iPad Media
Tap on an photo album to find an image/video you want to add
Tap on an image/video and it will be added to your portfolio.
To choose an image/video from another Photo Album click the arrow "Photo Album" at the top of the pop over window. Choose a new album and choose an images as you did above.
To close the pop over window tap the + button, or tap the screen
Adding images from you Liveedit account
With a Liveedit account you can sync your lightboxes to a portfolio. This will enable you to remotely update your portfolio where ever you ipad is. A Liveedit lightbox enables you to sort, add and delete images and videos. You can also mix ipad Photos images and video with Liveedit lightbox.*
Once you have created a lightbox in Liveedit you are ready to begin. See Making a light box in liveedit.
Switch to edit mode, tap the Edit button on the top right if you are in view mode.
Tap the "+" button
Tap on Liveedit
If you don't have Liveedit account tap on "Join Now"
Type in your Liveedit username and password and tap the "Login" button
You should see a list of Lightboxes. You can scroll this list by swiping the list up and down.
Tap on the lightbox you want to load. You can only choose one lightbox per portfolio. You muse have internet access for the portfolio to load. Load times can vary especially if you have many videos.
Switch accounts - if you are logged in and looking at your list of lightboxes, tap on account, this will take you to the account page, tap on Logout. Now you can login with a different account.
Log out - if you log out of lightbox your light box will be able to update
Updating you Lightbox
If you are signed into Liveedit and you have a lightbox synced you will see an arrow with a circle.
By clicking the arrow any changes you made to your Liveedit lightbox to your portfolio. You Must have an internet connection for the sycn to take place.
The application will ask to sync each time you start up the application. This will be also happen when the application is locked.
*Note if you have a portfolio with mixed images from a lightbox and ipad Photo images the ipad images will move to the back.
*Note if you have deleted any lighbox images that are still in the Lightbox they will reappear after the sync
Sorting, reordering Images/Videos
Click on edit if you have not done so
Tap on the "folder" icon
To sort images place your finger on the three line of the images/ video you want to reorder, slide your finger to a new position in the list.
Tap Done, Tap the folder or Tap outside the pop over window to close the window
*Note if you are sorting images from a Liveedit lightbox the images will go back to their original sort after a sync
*Note on an updated sync mixed ipad photo images and Lightbox. Ipad images will move to the end of the portfolio.
Delete
Click on edit if you have not done so
Tap the "folder" icon
Tap the red circle next to the images
Tap the Delete button that appears
Tap Done, Tap the folder or Tap outside the pop over window to close the window
*Note if you are deleting images from a Liveedit lightbox the images reappear after a sync
Locking portfolios
3. Settings
Rename portfolio
You can change the name that appears on the title bar.
Click the "Wheel" icon. Tap on the the field next to the the word Title. Type in a new name and then tap save.
Image size ?
Pick an album
The more images the smaller the thumb nail size will be...
You are using version: